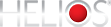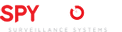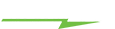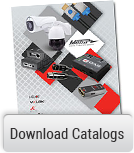The Two Most Common Apple TV Errors and How to Solve Them
Tuesday, March 5, 2019 6:06:00 PM America/New_York

Apple TV Error Messages
Recently we published an article about problems with Apple TV and DirecTV’s DSS Receivers in reference to the display, indicating an HDCP error. From that article, I received several comments concerning the validity of my conclusion about this being related to the voltage/current requirements of the source device. After re-reading the content, I realized detail on this subject matter needed to be explained further. The following is the updated text to reflect our real-world experience in dealing with these issues and their causes.
Apple TV & DirecTV Problem: HDCP Error Message
Is your system showing an HDCP incompatibility message? Well, you are not alone. Updates to product firmware and changes to reduce costs may have introduced a bit more complexity on the HDMI bus. It appears that one of these changes affects DirecTV DSS (DTV) receivers quite frequently. The change appears to be a firmware update that may be affecting the DTV‘s TMDS DC bias requirements. To us, HDMI works backwards in that the display side’s HDMI input port is responsible for providing the bias to the output of the source side through the HDMI cables: TMDS lanes [D0, D1, D2 & D3]. This recent and apparently random firmware update may be causing the DSS unit to require more current in order to support its video content. Depending on the display in use, there are several possible indications that it is not getting enough current by the new standards. The most common indicator being the HDCP error we mentioned. Please note, this is not an HDCP error. However, the HDCP error is the flag that is being tripped in the display. Other possible outcomes are “white snow,” or a “black screen.” Added to this firmware change is the fact that some newer displays may be providing even less voltage/current than before, making it harder to support thinner and/or active cables plus the source devices. This problem is seen often with longer passive or active HDMI cables that do not have any external power source.
Solutions:- To ensure less current lost, replace the HDMI cables with shorter, thicker passive cables of higher quality. We recommend our Ethereal Velox of the MHX Series HDMI cables. We’ve designed these cables for better compatibility with devices requiring this additional voltage.
- If replacing cables isn’t possible, you can use the Ethereal HDM-AIO, HDM-VCT inline at the source. This will provide the correct voltage/current for the TMDS feeds, solve the issue and allow you to keep your current cables in place.
Apple TV Problem: Black Screen or a Dim Screen
If you’re getting a black screen and have already gone through the most obvious steps of resetting, checking plugs, etc., then it is more than likely an issue with your 4K settings. Apple TV’s default 4K setting is a spec requiring content resolution and bandwidth so high that your system cannot support it. We noticed that the default setting of 4K/60, 4:4:4, Dolby Vision and HDR at 12 bit requires just under 24Gbps of bandwidth, which most displays or systems cannot handle at this point and time under the HDMI 2.0 spec. In fact, the current HDMI 2.0 spec supports up to 18Gbps, which may be what’s giving you this dreaded black screen. However, the Apple TV 12.1.2 firmware update resolves a number of these issues by completely removing the 4:4:4 option when HDR is selected.
So why does this happen? Simply put, your display and Apple TV are backward in their compatibility with older versions of HDMI. They require EDID to determine your system’s resolution in order to know which chipset is needed, which demands a hot-plug reset to force the switch between chipsets. If you’re switching between 1080p and 4K channels, EDID is telling your system to change chipsets. However, if your Apple TV is set on a higher spec than your system can actually handle, you’re going to have problems.
Solution:- Update immediately to the most recent firmware before doing anything else (12.1.2 or higher).
- Match resolution in the Apple TV settings. The terminology may vary by the model, but generally, any place where you can set the resolution to MATCH, do so. This will tell Apple TV to match the resolution settings of your streaming content.
- We suggest you turn OFF the Dolby Vision setting because most displays cannot support this feature. For example, Sony and LG use different versions that are not mutually compatible. If your picture is dim, it’s an indication that Dolby Vision is turned on and is not reading the data correctly. Turn this setting off.
- Restart the system, and you should now see content without any issues.